【IT168 技术】微软正式宣布下一代 Windows Server 8 的官方产品名称,即Windows 8 的服务器版本,一直以来其都被用开发代号 Windows Server 8 称呼,以后将被正式命名Windows Server 2012,预计将于年底同Windows 8正式版一同发布。
在2月29日巴塞罗那通信展 (MWC2012 )上将发布Windows 8 Consumer Preview和 Windows Server 8 Beta,在此之后,微软以Windows Server 8的名称发布下一代Windows Server的公开测试版,内置简体中文、英文、法语、德语、日语等五种语言。Windows Server 8 可向企业和托管提供商提供可伸缩、动态、支持多租户以及通过云计算得到优化的基础结构。Windows Server8特性:超越虚拟化、通过一台服务器提供多台服务器的功能、为任何云上的每个应用程序创造了大好机会、实现现代化的工作风格。
在下载链接放出以后一直都想体验一把,无奈忙于工作一直没来得及体验,今天终于下载完成,我就给大家演示下一代Windows Server 8的安装过程,虽然是开发者体验版,但还是有许多亮点的,下面就是详细过程:
环境是:VMware 8.0 汉化好的
操作系统:cn_windows_server_8_beta_x64_dvd_811341
1.用Vmware 8.0建好虚拟机,这个过程很简单,加载好镜像后,我们之后启动Windows Server 8虚拟机,选择好各项之后,选择“下一步”
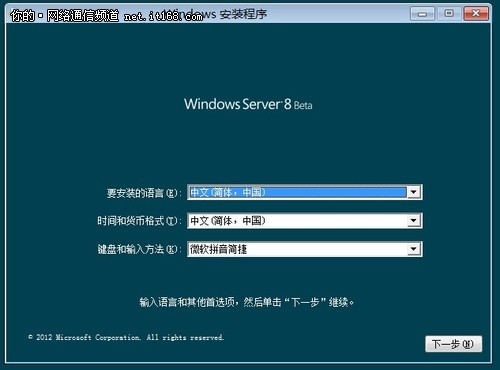
2.选择 “现在安装”
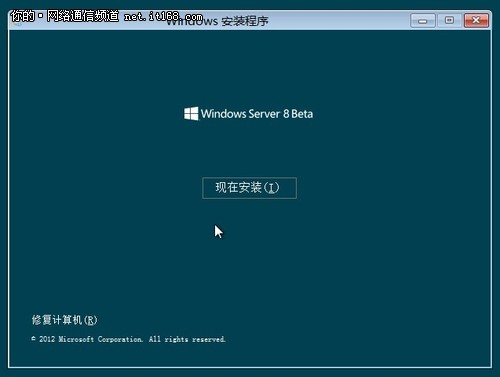
3.选择版本,“下一步”。
说明:Server Core Installation为核心板。Server with a GUI为完整版(即带有图形界面)。
${PageNumber}
4.接受许可协议,选择“下一步”
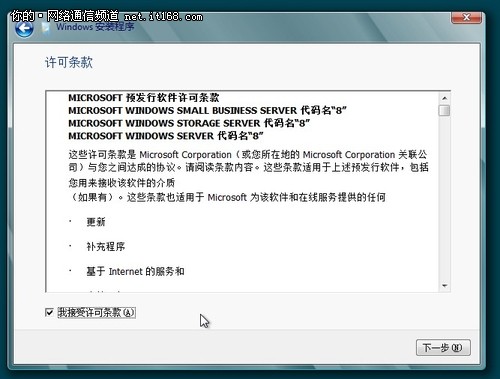
5.选择安装类型,这里选择“自定义:仅安装 Windows(高级)
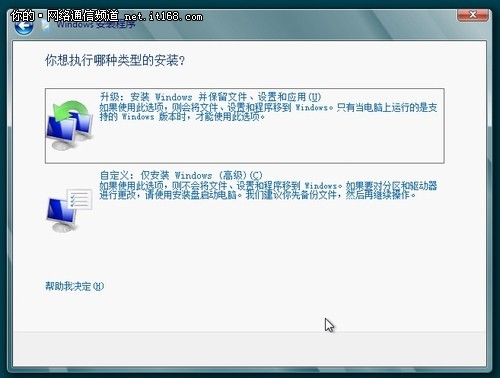
6.为新系统建立分区,我建好后如下图,并选择”下一步“
Windows Server 8系统保留分区默认比Windows 2008R2大,默认为320MB
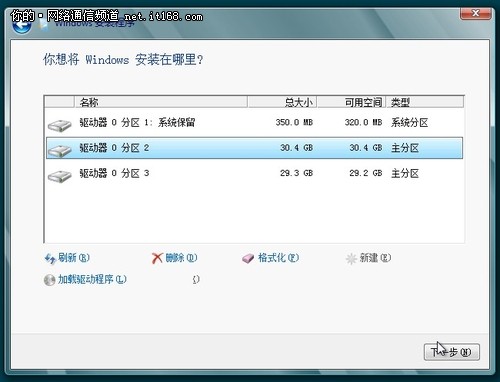
7.系统安装过程如下:
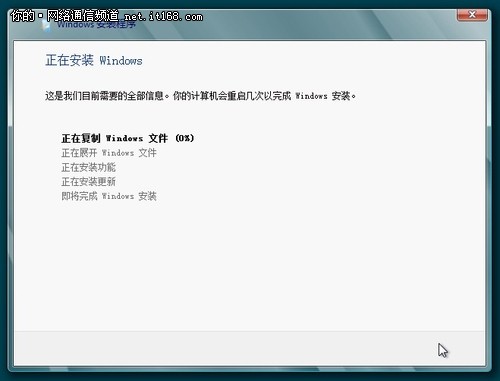
8.安装完成了,选择”确定“
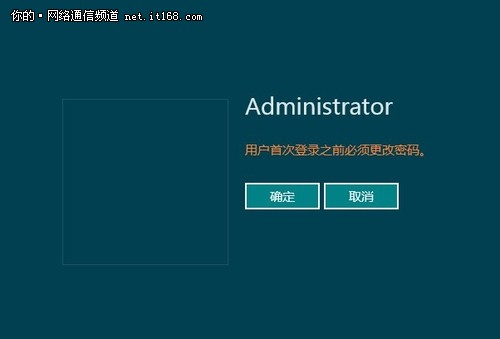
9.输入好密码,选择”回车“,注意密码要有一定的复杂程度
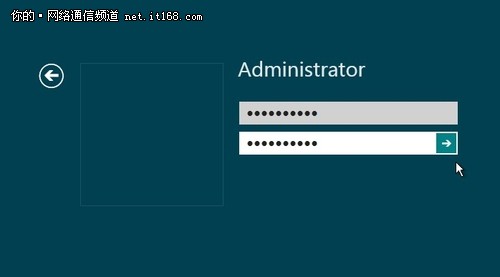
10.密码更改完成,选择“确定”
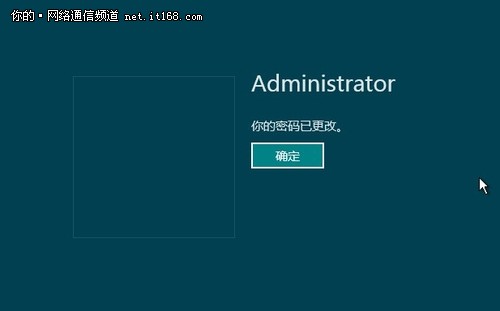
11.等待进入系统
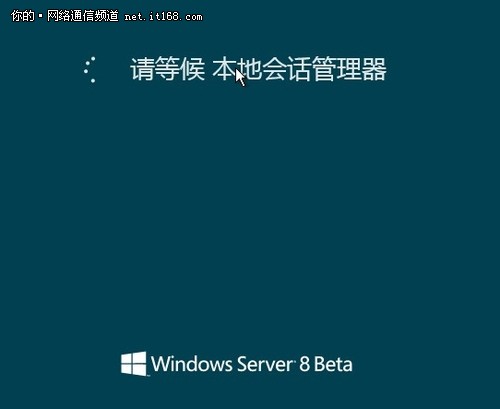

${PageNumber}
12.正式进入系统,就会看到弹出来的“服务器管理器”,管理服务器真的很方便了。
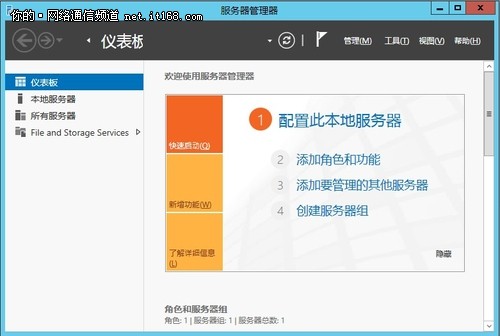
13.右下角的提示:Windows Server Datacenter 评估副本。Buil 8250
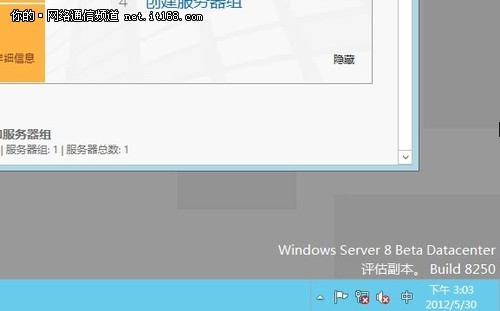
14.再也没有那个永远的“开始”了,不过我可以通过键盘上的windows键来实现
左下角的两个图标分别代表:Server Manage、Windows PowerShell

15.打开“计算机”界面如下图:
${PageNumber}
16.按下“windows键”就会出现如下界面了,图标可以随便拖到,很方便啊!
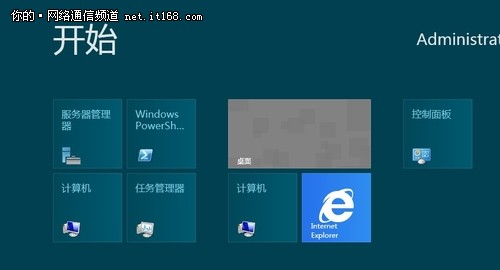
17.打开IE看看有啥变化,版本升级到了“IE 10”
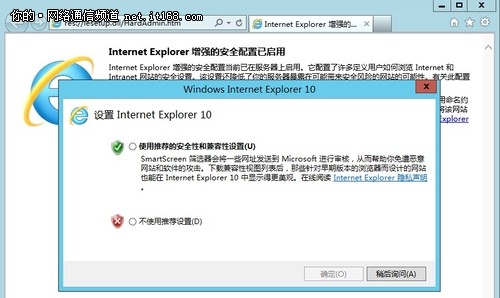
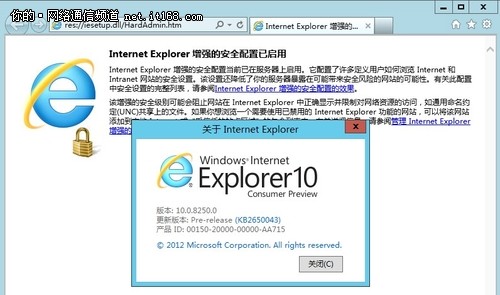
18.打开“计算机属性”如下图
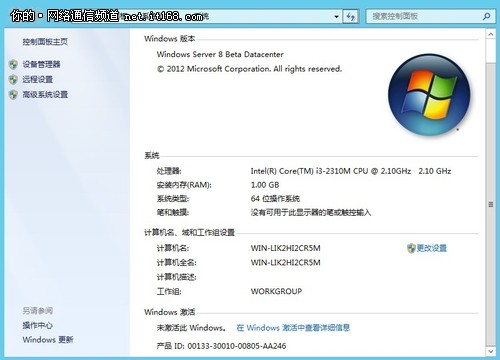
19.复杂文件情况如下,删除的很快的 我都没法抓到图

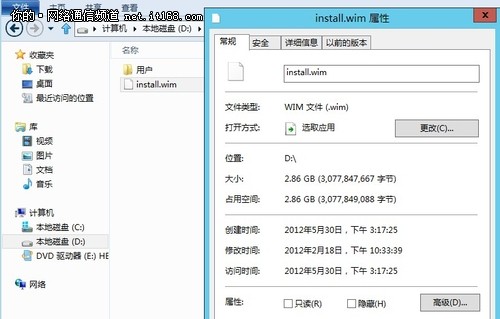
20.启动任务管理器如下图:
都看完了该关机了,我找不到关机在哪里无语了,最后使用Windows PowerShell,命令:shutdown -s -t 2 关机了 ,注意下图命令输错了未来得及改正。









