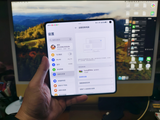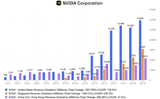【IT168 技术】假定有一个可容纳四百名学生的大教室。 经测试, 这间教室的网络总吞吐量达 5 Gbps。 我们可以很容易地算出, 即使每位学生携带两部半设备(应该足够了), 每部设备也至少能够获得 5 Mbps 的带宽。但实际情况可能并非如此, 学生们在教室里不停地抱怨: “这网速也太慢了! ”用控制器检查一下发现, 教室里的所有 AP 的带宽总和还不到 100 Mbps。 这怎么可能? 明明是 5 Gbps, 怎么一下子就变成 100 Mbps 了?答案是干扰。 干扰是被测试无线网络达不到预期性能的常见原因。知道干扰可能导致 Wi-Fi 问题是进行故障排除第一步。 这很简单, 估计大家都明白。 但如果往深处追问, 就不那么容易回答了。 比如: 是什么产生了干扰? 可以避免干扰吗? 解决当前的干扰问题会导致新的问题吗? 本文旨在帮您回答这些问题。
AirMagnet WiFi Analyzer(“WiFi Analyzer”)和 AirMagnet Spectrum XT(“Spectrum XT”) 是确定干扰问题原因的较好工具。 Spectrum XT 是一种频谱分析仪。 频谱分析仪可以捕获射频信息, 从而识别、 分析和定位所有发射器(包括 Wi-Fi 和非 Wi-Fi 发射器)。 AirMagnet 是一种网络分析器。 网络分析器只捕获 802.11/Wi-Fi 传输信息, 但它能提供更多关于 Wi-Fi 传输性质的详情。 网络分析器可提供发射设备、 目标接收器、数据速率、 重试状态(用于识别是否发生无线冲突) 等详情, 它们对于查找导致 WiFi 拥塞的干扰源至关重要。
可以将 Spectrum XT 与 WiFi Analyzer 配合使用, 以识别大教室中的干扰源, 以及许多其他的复杂 Wi-Fi 环境(如医疗保健、 零售、 制造环境等), 并帮助 Wi-Fi 专业人员解决干扰问题。
下面是利用 Spectrum XT 和 WiFi Analyzer 识别并解决干扰问题的分步指南。
第一步: 识别非 Wi-Fi 干扰
最好从分析非 Wi-Fi 干扰开始, 它们也会导致 Wi-Fi 问题。 例如, 医院里可能使用了 DECT 电话系统(DECT 是一种独立的非 Wi-Fi 技术),它有可能导致整个 2.4 GHz 频段上的 Wi-Fi 不可用。(较新的 DECT 采用了不同于 2.4 GHz 的频率, 但较老的 DECT 系统仍会产生上述问题。) 原因在于: DECT 电话独占带宽。 当 DECT 电话需要使用无线带宽时, 它会占用所有带宽。 许多其他无线技术(从蓝牙到 ZigBee设备) 也一样: 不共享带宽。

由于 802.11 争用的存在, Wi-Fi 干扰的危害几乎总是低于非 Wi-Fi 干扰。 802.11 争用策略要求设备先侦听和检查通道, 然后才能传输数据。这种检查和侦听意味着 Wi-Fi 设备往往能够彼此共享通道。 在几乎所有情况下, 非 Wi-Fi 设备都不共享通道, 因为它们没有争用策略。
那么, 我们如何解决非 Wi-Fi 干扰问题呢? 最好的办法是: 识别并找到它们, 尝试确定其影响, 然后进行相应的调整。 这正是 Spectrum XT的用武之地。
第一步: 识别干扰。 Spectrum XT 在默认启动屏幕的左下方区域显示了一个干扰源列表。 前往 Spectrum XT 底部窗格并选择“频谱图 -> 干扰源”可以查看更多信息(包括干扰信号所使用的通道以及干扰源接收信号强度指示器(RSSI)的强度)。 此时会显示相同的干扰源列表, 但提供了更多的详情。

第二步: 定位非 Wi-Fi 干扰
发现非 Wi-Fi 干扰后, 可以利用 Spectrum XT 找到干扰设备的位置。 在 Spectrum XT 启动屏幕中, 双击左下方区域中显示的任何干扰源,以启动“查找”工具。 进入“查找”工具后, 单击“开始”, 激活显示干扰源接收信号强度的仪表。 启动“查找”工具后, 可以拿着运行 Spectrum XT的设备四处走动, 对干扰源进行跟踪。

一旦找到干扰设备, 就可以根据本地政策对其进行处理了。 最好的情况是禁用干扰设备, 但这并不总是可行的选项。 对于环境中存在的无法关闭的干扰源, 可以参考 Spectrum XT 中的“受影响的通道”信息对其进行调整。
Spectrum XT 的工作到此结束。 Spectrum XT 还包含很多其他有用的图形和特性, 了解它们有时可带来意想不到的收获。 但本白皮书侧重于解决问题, 当我们掌握非 Wi-Fi 干扰的信息后, 接下来就该专门负责处理 Wi-Fi 问题的工具登场了: AirMagnet WiFi Analyzer。
第三步: 识别 Wi-Fi 干扰
处理完非 Wi-Fi 干扰源后, 应对附近的 Wi-Fi 设备进行分析。 要正确地分析 Wi-Fi 活动, 离不开网络分析器, 但 WiFi Analyzer 绝不是一部简单的网络分析器。 AirMagnet 具有独特的功能, 如内置设备过滤器、 自动通道调整、 可排序统计信息(可以多种方式查看) 等。 简而言之, AirMagnet WiFi Analyzer 是最好的网络分析器, 可快速分析附近的 Wi-Fi 设备造成的干扰。
在使用 WiFi Analyzer 之前, 您必须知道要查找的内容。 Wi-Fi 干扰导致的最大问题是浪费了通道时间。 通道时间是一种有限的资源, 浪费通道时间会降低性能。 无线通道上的数据包数量可以增加: 如果有数据包出错, 会增加更多的数据包。 通道上的数据量(字节数) 可以增加: 如果数据速率提高, 则每部设备可以访问更多的数据。 但一秒钟就是一秒钟。 如果一秒钟甚至几分之一秒钟被浪费, 这时间再也回不来。 使用 WiFi Analyzer 识别干扰问题时, 应将分析重点放在通道时间的浪费上。
以下几种情况会导致时间浪费。 发生冲突时会导致重新发送数据, 这会浪费无线通道时间。 因为首次数据传输是徒劳无功的。 低速也会浪费时间。 数据速率是用数据量除以时间算出来的。 如果数据速率较低, 就意味着发送相同数据量需要更多的时间。 不必要的非数据流量也会浪费时间。
AirMagnet WiFi Analyzer 可以识别上述三种主要的 Wi-Fi 时间浪费。
第一个: 冲突。 冲突会导致 Wi-Fi 数据传输失败。 WiFi Analyzer 等网络分析器可以通过查找标记为重试的数据来识别 Wi-Fi 冲突。 802.11标准(Wi-Fi 的基本标准) 规定, 如果发送数据后未收到确认(表明发生了冲突), 则发送该数据的设备或 AP 必须将重传的数据标记为重试。 也就是说, 重试数据的百分比等于遇到冲突的数据传输的百分比。
WiFi Analyzer 不仅能够识别重试数据, 它还可以快速、 简便地收集重试统计信息。 要查看整个通道的冲突百分比, 请转到 AirMagnet 的“通道”屏幕, 打开标有“帧/字节”的屏幕中间的小区域。

如果需要了解单个 AP 的冲突百分比, 请查看“基础设施”屏幕。 进入“基础设施”屏幕后, 在左侧单击某个 AP, 然后在右侧“统计信息”窗口中打开“帧”或“帧/字节”窗格。 此外, 该“统计信息”窗口还显示了工作站的重试统计信息。 用户只需单击“基础设施”屏幕左侧菜单上列出的任意工作站或 AP, 就能立即查看该设备的统计信息。

要充分利用冲突统计信息, 您必须知道重试百分比达到多少才算高。 一般 Wi-Fi 的起点为 8%, 复杂 Wi-Fi(用户密度高、 移动设备多或存在大量非 Wi-Fi 干扰) 为 20%。 如果重试百分比高于上述数字, 最好抽些时间调查一下, 为什么会出现如此多的重新传输。
第二个主要的时间浪费因素是低数据速率(通常称作“速度”)。 您可以在查看重试百分比的窗格中看到数据速率。 操作上的唯一区别在于,要查看正在使用的数据速率, 在“基础设施”屏幕中单击 AP 或工作站设备后, 需要展开“速度”树。

要确定低数据速率是否是可解决的问题, 需要花些时间进行细致的分析。 设备和 AP(特别是 802.11n/ac 设备和 AP) 通常使用远低于其规定最大速率的数据速率, 即使干扰不大也是如此。 换句话说, 就算 RF 环境很好, 具有 802.11ac 智能手机的办公室员工(40 MHz 宽通道上的最大速率: 200 Mbps) 连接到 802.11ac AP 后, 通常使用的数据速率也不到 150 Mbps。 802.11ac(在较小的范围内, 802.11n 也适用) 包括许多在典型的企业应用中很少用到的技术, 即使是在干扰很少的区域。 因此, 通过分析数据速率来确定干扰问题是一项需要经验才能完成的任务。
第三个(也是最后一个) 导致 Wi-Fi 通道时间浪费的因素是非数据流量。 非数据流量的种类有很多, 但大部分无需担心, 因为它们是确保802.11 正常运行所必需的。 AP 和工作站必须交换多种类型的非数据流量来维持连接、 检测冲突以及完成确保无线网络正常工作所必需的任务。
但有时可以减少以下两种类型的非数据流量: 信标和探测帧。 AP 使用信标来告知工作站有 Wi-Fi 网络可用。 问题是每个 Wi-Fi 网络都需要自己的一套信标。 如果有两个 SSID(一个是访客网络, 一个是内部网络), 则信标通常会占用通道 2%到 5%的可用时间。 如果 SSID 的数量扩展到 8 个(需要为不同的供应商或不同的内部用户群体提供唯一的 SSID 时, 就可能出现这种情况), 信标通常会占用 8%到 20%的通道时间。 这里差别很大。 如果有多个 AP 覆盖同一个通道, 问题会进一步加剧。 如果给定的企业平板电脑可以在通道 11 上看到三个AP, 并且所有这三个 AP 都使用八个 SSID, 则该通道上的信标组数会达到 24 个。 在这种情况下, 仅信标就要占用 24%到 60%的通道时间。
您可以在 WiFi Analyzer 中的“通道”屏幕中识别信标流量过多问题。 每当您选择一个通道号时, “通道”屏幕的右下角会显示 AP 及 SSID 的数量。 您可以利用该信息来确定信标是否占用了本该用于传输数据的通道时间。

探测帧是另一种可能浪费通道时间的非数据帧类型。 探测由工作站发起, 也就是说, 您可以在 WiFi Analyzer 的“基础设施”屏幕中识别其是否存在问题。 单击“基础设施”屏幕左侧的工作站, 然后查看右下角处的“统计信息”框。 在“统计信息”框中, 展开“帧”或“帧/字节”, 然后展开“管理帧”。 此时会显示所选工作站发送的探测请求帧数。 如果探测帧数量不断增加, 则表明该设备可能占用了本该用于传输数据的通道时间。如果存在探测问题, 可以尝试确定相关工作站的 Wi-Fi 连接是否稳定。 对于现代 Wi-Fi 设备(智能手机、 平板电脑、 笔记本电脑等), 如果它们的 Wi-Fi 连接能够稳定地访问互联网, 就不会进行过多的探测。

处理 Wi-Fi 干扰跟处理非 Wi-Fi 干扰有相似之处, 但也存在较大差异。 不管是哪种情况, 最好从识别和定位干扰源开始。 识别和定位 Wi-Fi干扰源之后, 通常可以通过调整无线 LAN 基础设施来最大限度缓解或消除该问题。 禁用 AP 无线电、 在其他位置添加新 AP、 手动配置 AP通道号, 以及将 AP 发射功率设为与客户端设备类似的级别, 都能改善 AP 和控制器的基础设施。 相比之下, 非 Wi-Fi 干扰源通常需要禁用或避免才能使 Wi-Fi 正常工作。
依照上述步骤使用 AirMagnet Spectrum XT 和 AirMagnet WiFi Analyzer 可以很好地避免 Wi-Fi 干扰成为持久的问题。 您可能需要慢慢习惯频谱分析仪和网络分析器的用法, 但这绝对比盲目的试错法要管用。 一旦熟悉了这些工具, 您就能够轻松快速地识别和解决曾经棘手的干扰问题。