【IT168专稿】有道是“知己知彼,百战不殆”,要想让上网冲浪更安全,我们应该首先了解自己系统的网络安全状态,一旦发现网络安全状态不符合要求时,就能对症下药、采取措施进行针对性防范,那么如何才能通晓本地系统的网络安全状态呢?现在本文就以Windows 7系统为操作蓝本,向各位朋友介绍如何自己动手、巧妙追查系统网络各方面的安全状态!
1、追查入侵安全状态
俗话说“常在河边走,哪有不湿鞋”,只要我们的工作站与Internet网络保持连接,那么工作站受到网络病毒或非法用户入侵的可能性就会存在,那如何才能判断出自己的工作站是否遭遇了网络入侵呢?也许有人会说,使用专业的安全监控工具,就能轻松追查到网络入侵状态;话虽如此,要是手头没有这方面的专业工具,我们该怎样追查到自己工作站的网络入侵状态呢?其实巧妙利用Windows 7系统环境下的任务管理器功能,我们也能判断出自己的工作站有没有遭遇网络病毒或其他非法用户的入侵,下面就是该方法具体的实现步骤:
首先按下键盘中的Ctrl+Alt+Del复合键,在其后界面中单击“启动任务管理器”按钮,打开Windows 7系统的任务管理器窗口,单击其中的“联网”标签,打开如图1所示的标签设置页面;

在该标签设置页面中,我们可以清楚地看到自己工作站的联网情况,当本地系统中没有进行任何BT操作,而这里的时连接曲线保持很高的高度,同时本地工作站的运行速度非常缓慢时,那十有八九本地系统已经遭遇了网络病毒的袭击;甚至有些特殊的网络病毒在入侵本地工作站系统时,还会在“联网”标签设置页面中留下一些痕迹。
此外,无论哪一位用户采用远程连接方式连接到本地工作站系统时,它们的“身影”都会出现在Windows 7系统任务管理器窗口中的“用户”标签设置页面中;因此,当我们怀疑自己的工作站系统遭遇非法用户入侵时,可以打开这里的“用户”标签设置页面,看看有没有陌生的用户连接到自己的工作站系统中了。一旦看到有陌生用户的“身影”,我们必须立即用鼠标选中它们,同时单击鼠标右键,从弹出的快捷菜单中执行“断开”命令,强制将陌生用户建立的远程连接从本地系统中断开来。
2、追查登录安全状态
“除了自己登录过系统,还有没有人偷偷登录过自己的工作站系统呢”?相信有这样想法的肯定大有人在,并且在公共场合下,趁工作站主人短暂离开系统的一段时间,的确有一些不怀好意的人会偷偷登录自己的系统来查看隐私信息,那么我们如何才能追查到用户的偷偷登录行为呢?在Windows 7系统环境下,我们可以利用该系统自带的登录监控功能,对本地系统上一次登录状态进行自动监控,下面是启用该登录监控功能的具体操作步骤:
首先打开Windows 7系统的“开始”菜单,在弹出的搜索文本框中输入字符串命令“gpedit.msc”,单击回车键后,进入对应系统的组策略控制台窗口;
其次将鼠标定位于左侧列表区域中的“计算机配置”节点分支上,从目标分支下面依次展开“管理模板”、“Windows组件”、“Windows登录选项”子项,在对应“Windows登录选项”子项的右侧列表区域找到“在用户登录期间显示有关以前登录的信息”目标组策略,再用鼠标右键单击该组策略选项,从弹出的快捷菜单中执行“编辑”命令,弹出如图2所示的设置窗口;

选中该设置窗口中的“已启动”选项,同时点击“确定”按钮执行设置保存操作,这么一来Windows 7系统就能对上次登录系统的状态进行跟踪记录了。日后有非法用户偷偷登录自己的工作站系统时,Windows 7系统就能将该用户登录系统的状态信息自动保存下来,下次我们重新开机并登录系统时,就能从系统屏幕上看到上次登录系统的具体状态信息了,从这些信息中我们就能判断出究竟是哪个用户偷偷登录本地系统的了。
3、追查账户安全状态
在Internet网络中上网冲浪时,我们经常容易遭遇木马程序的攻击,而一些木马程序有时会偷偷在本地系统中创建恶意用户账号,日后恶意用户通过该账号就能窃取到本地系统的隐私信息,甚至能够通过该账号控制整个工作站系统;为了保护本地系统的安全,我们必须想办法对用户账户的创建状态进行跟踪、监控,一旦发现有陌生的用户账号被非法创建时,我们应该及时将它删除,同时采取更加严格的安全措施来清除潜藏在本地系统中的所有病毒、木马程序。在Windows 7系统环境下,我们可以按照下面的操作方法来自动跟踪本地系统的用户账号创建行为:
首先依次单击Windows 7系统“开始”菜单中的“所有程序”、“附件”、“运行”选项,在弹出的系统运行框中执行“gpedit.msc”字符串命令,进入Windows 7系统的组策略编辑界面;选中该编辑界面左侧列表中的“计算机配置”分支选项,再依次点击该分支下面的“Windows设置”、“安全设置”、“本地策略”、“审核策略”子项,在对应“审核策略”子项右侧的显示区域中双击“审核账户管理”选项,弹出如图3所示的选项设置界面,选中该界面中的“成功”选项,同时点击“确定”按钮执行设置保存操作,这样一来Windows 7系统日后就能对用户账号的变化情况进行跟踪、记忆了,同时会将记忆的结果保存到对应系统的日志文件中去;
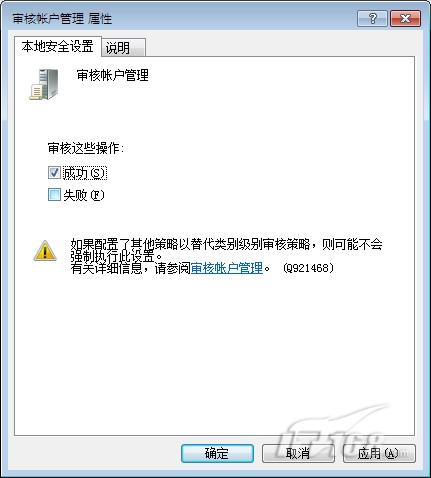
其次为了让Windows 7系统的账户安全状态变化情况自动通知给系统的主人,我们可以利用该系统新增加的附加任务功能,将自动报警任务附加到用户账号创建事件上,一旦用户账号创建事件被成功触发,那么自动报警任务也就能自动执行了,到时我们就能在第一时间知道当前系统有用户账号被偷偷创建了。为此,我们可以单击Windows 7系统“开始”菜单中的“控制面板”命令,在弹出的系统控制面板窗口中逐一双击“用户账户和家庭安全”、“用户账户”、“管理账户”、“创建新账户”链接,来任意创建一个用户账户,一旦该账户创建成功后,对应操作的日志记录就会被保存到Windows 7系统的日志文件中了;
接着返回Windows 7系统桌面,右击“计算机”图标,执行右键菜单中的“管理”命令,从弹出的计算机管理窗口左侧列表中逐一展开“系统工具”、“事件查看器”、“Windows日志”、“系统”分支节点,从目标节点下面找到刚刚生成的用户账户创建成功的日志记录,同时用鼠标右键单击该记录,并执行快捷菜单中的“将任务附加到此事件”命令,打开创建基本任务向导对话框;
下面设置好自动报警的任务名称以及描述信息,选中自动报警任务的执行方式,这里我们选中“显示消息”方式,之后正确编辑好消息的标题以及内容,例如我们可以将自动报警内容设置为“注意了!有新用户账号被偷偷创建!”,最后单击“完成”按钮结束自动报警任务的创建操作。
以后,当有木马程序偷偷在Windows 7系统中创建用户账户时,对应系统的屏幕上会立即弹出“注意了!有新用户账号被偷偷创建!”这样的报警内容,看到这样的报警提示,我们就能及时采取措施来查杀病毒或木马程序,来保护本地系统的安全了。
4、追查共享安全状态
为了相互沟通交流,用户们在局域网环境中常常需要进行共享访问操作,可是有的重要共享资源不希望被所有人访问到,为此有人会对重要共享资源进行隐藏,但是不管怎么隐藏,它们仍然有可能被他人寻找、发现到,要是我们想追查究竟有哪些用户访问过自己的隐藏共享资源时,该怎么实现呢?其实很简单,我们可以在Windows 7系统环境下执行下面的操作,就能对所有共享资源的访问状态一目了然:
首先在Windows 7系统桌面中用鼠标右键单击“计算机”图表,从弹出的快捷菜单中点选“管理”命令,打开对应系统的计算机管理窗口,在该管理窗口左侧列表中的“系统工具”节点下面,展开“共享文件夹”子项,如图4所示;
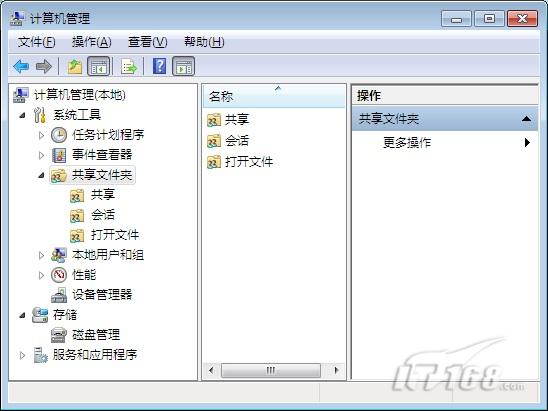
其次选中目标子项下面的“打开文件”选项,在对应该选项的右侧列表中,我们可以很清楚地看到究竟有哪些共享资源被他人访问过了;如果想查看此时此刻究竟有哪些人正在访问本地系统中的共享资源时,我们可以选中“会话”选项,在对应该选项的右侧列表中,所有的共享访问连接信息都会清楚地显示在我们的眼前,包括访问者用户名称、客户端主机的地址、连接时间、访问的共享资源名称等。
5、追查驱动安全状态
大家知道,当用户在自己的工作站系统中安装了过多没有经过微软数字认证的设备驱动程序时,本地系统的运行稳定性可能会大打折扣,严重时能造成系统运行崩溃;为了追查到Windows 7系统中究竟有哪些设备驱动程序没有经过数字签名认证,我们可以按照下面的操作来进行:
首先打开Windows 7系统的“开始”菜单,从中依次选择“所有程序”、“附件”、“运行”选项,在弹出的系统运行框中执行“Sigverif”字符串命令,打开文件签名验证对话框;
其次单击该对话框中的“开始”按钮,Windows 7系统就会自动扫描安装在本地系统中的所有设备驱动程序,要不了多长时间,那些没有经过数字签名认证的所有设备驱动程序就会显示在我们眼前,如图5所示;

在这里,我们就能清楚地知道究竟是哪些设备的驱动程序没有通过数字签名认证了,此时我们必须重新安装符合安全需求的设备驱动程序,确保Windows系统能够稳定、安全地运行。
6、追查启动安全状态
一些病毒或木马程序为了达到自动运行目的,往往会强行“入驻”系统的启动菜单,日后只要Windows系统启动成功,这些病毒或木马程序就能自动发作、运行。为了拒绝病毒、木马的自动运行,我们必须想办法监控系统的启动菜单项,一旦发现有陌生的启动选项出现时,必须及时采取措施将它们删除掉;这不,在Windows 7操作系统下,我们可以按照下面的操作来追查系统的启动安全状态:
首先在Windows 7系统的“搜索”菜单框中输入字符串命令“cmd”,单击回车键后,将系统状态切换到DOS命令行状态,在该状态下执行“wmic”字符串命令,此时我们会看到DOS命令提示符已经变成了“wmic:root\cli>”(如图6所示);
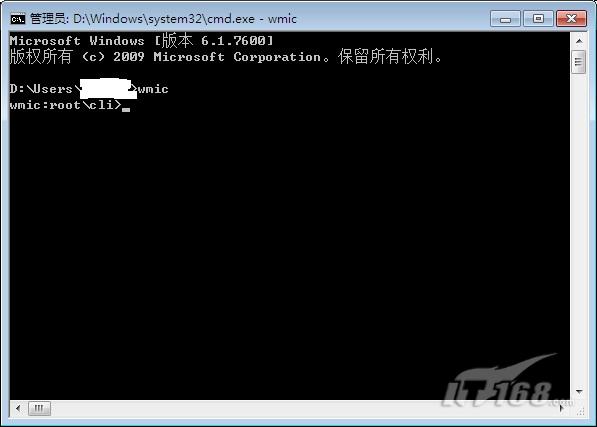
其次在“wmic:root\cli>”提示符下,执行“startup list brief > F:\111.txt”字符串命令,这样一来Windows 7系统就会自动将当前的所有启动选项输出存储到“F:\111.txt”文件中了;
日后一旦发现Windows 7系统运行状态不正常,而怀疑网络病毒或木马袭击本地系统时,我们再将系统切换到“wmic:root\cli>”命令提示符下,执行“startup list brief > F:\222.txt”字符串命令,将系统运行不正常之后的所有启动项目输出存储到“F:\222.txt”文件中;
下面退回到DOS命令行状态,在该状态下执行“fc F:\111.txt F:\222.txt”字符串命令,此时Windows 7系统就会对“F:\111.txt”文件和“F:\222.txt”文件的异同之处进行分析比较;通过比较分析,我们就能追查到系统的启动选项究竟发现了哪些变化,对于那些陌生的启动选项,我们应该及时将它们从系统中删除干净。


