【it168专稿】伴随着内网环境中使用Windows Server 2008系统的服务器越来越多,远程管理该服务器系统的操作也变得日渐频繁起来;考虑到Windows Server 2008系统是一个全新的服务器系统环境,在该系统环境下要想获得更高的远程管理效率,自然也需要使用与众不同的远程管理技巧。有鉴于此,本文就为各位朋友挖掘总结出下面一些让人耳目一新的远程管理技巧,希望在这些技巧的帮助下大家能够更加高效地管理好Windows Server 2008服务器系统!
1、用防火墙保护远程管理安全
如果要让远程管理Windows Server 2008服务器系统更安全,我们可以巧妙地利用该系统自带的高级Windows防火墙功能,来保护远程管理操作,让非法用户无法随意通过远程桌面程序来对目标服务器系统进行远程控制。例如,如果我们希望只有IP地址为“10.192.168.156”的客户端系统,才能对目标服务器系统进行远程管理时,可以进行如下安全设置操作:
首先在目标服务器系统桌面上依次点选“开始”、“运行”命令,在弹出的系统运行框中执行字符串命令“gpedit.msc”,打开系统组策略编辑界面;在该界面左侧列表区域,选中“计算机配置”分支选项,并从目标分支下面逐一点选“管理模板”、“网络”、“网络连接”、“Windows防火墙”、“标准配置文件”子项,用鼠标双击目标子项下面的“Windows防火墙:允许入站远程管理例外”选项,弹出如图1所示的目标组策略属性窗口;
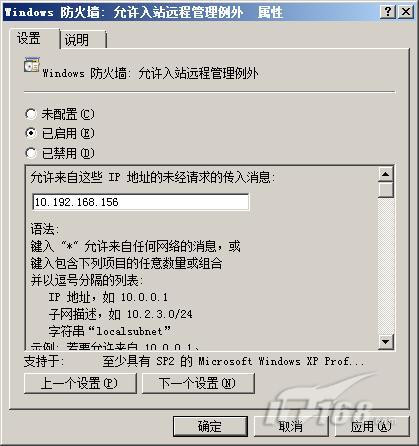
其次选中目标属性窗口中的“已启用”选项,同时将目标客户端系统的IP地址“10.192.168.156”正确填写在“允许来自这些IP地址的未经请求的传入消息”文本框中,再单击“确定”按钮保存好上述设置操作,如此一来我们日后只能从IP地址为10.192.168.156的客户端系统远程登录进目标服务器系统,并对该系统进行远程管理操作,而非法用户尝试从其他客户端系统远程管理目标服务器系统时,都会遇到无法远程管理的故障现象。
2、强制使用安全系统进行管理
大家知道,如果客户端计算机安装使用的是Windows XP之类的传统操作系统,那么这类系统自身存在的众多安全漏洞,会使客户端计算机很容易感染网络病毒或木马程序,再从这样的客户端系统中远程管理目标服务器系统时,网络病毒或木马程序就容易通过远程连接袭击目标服务器系统。为了保护目标服务器系统的安全,我们可以强行限制用户必须使用Windows Vista以上版本的安全系统,作为远程管理的客户端系统,否则就不允许用户对目标服务器系统进行远程管理,下面就是具体的实现步骤:
首先在Windows Server 2008之类的服务器系统中打开“开始”菜单,依次单击其中的“设置”/“控制面板”选项,再从系统控制面板窗口中依次选择“系统和维护”、“系统”功能图标,在其后出现的系统管理窗口中点选“远程设置”按钮,打开对应系统的远程设置对话框(如图2所示);
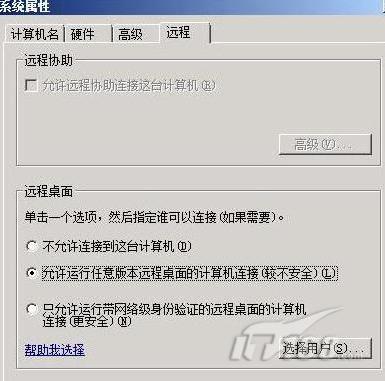
其次选中“只允许运行带网络身份验证的远程桌面的计算机连接(更安全)”功能选项,并单击“确定”按钮,这样的话目标服务器系统就成功启用了网络验证功能,日后网络管理员必须从Windows Vista以上版本的客户端系统中执行远程桌面连接操作,才能对目标服务器系统进行远程管理操作,而在其他客户端系统中远程管理目标服务器时,就会遇到远程登录失败的故障现象。
3、善于注销不让远程连接堵塞
Windows服务器系统在默认状态下,最大只能允许两个用户使用远程桌面程序与之建立远程连接,超过了这个限制,远程连接通道就会堵塞起来,其他用户就不能正常对服务器系统进行远程管理了。然而,很多用户在通过远程桌面连接程序完成对目标服务器系统的远程控制操作后,仅仅是简单地关闭远程连接窗口来结束远程控制操作,殊不知这样的操作并没有真正切断远程控制连接,该连接仍然会消耗目标服务器系统的资源,如此一来就容易引起远程连接堵塞现象。为了不让远程连接堵塞,我们必须善于执行注销操作,来强制关闭当前远程连接所运行的各种应用程序,同时删除对应连接所运行的各种进程,这样的话就能真正把当前远程连接占用的系统资源释放出来了,那么其他用户也就能继续对目标服务器系统进行远程控制操作了。在对远程桌面连接执行注销操作时,可以按下面的方法来进行:
首先以超级用户权限登录进入目标服务器系统,打开系统的“开始”菜单,点选其中的“运行”命令,将“cmd”命令输入到系统运行框中,单击“确定”按钮后,打开对应系统的MS-DOS命令行窗口;
其次在命令行提示符下执行字符串命令“quser”,返回如图3所示的结果信息,在这里我们可以很直观地发现远程控制连接的各种信息,例如远程控制连接的用户账户名称、会话名称、连接标识名称等;如果我们想彻底切断由aaa用户创建的远程控制连接时,可以先查到test用户的连接标识名称为8,再在命令行提示符下执行“logoff 8”命令,那样的话目标服务器系统就会自动注销test用户,对应该用户创建的远程连接以及启动运行的应用程序,都会被自动关闭了。

4、来宾账户提高远程关机效率
在内网工作环境中,我们时常会在某一段时间内要同时管理几台服务器系统,如果每次关机都要到现场去完成的话,那工作量显然是不小的。为了让远程关机效率更高一些,我们可以巧妙地利用来宾账号,来快速远程关闭服务器系统,其效果与本地关机几乎一模一样,下面就是具体的实现步骤:
首先在目标服务器系统将默认关闭的来宾账号启用好,并且授予该账号通过网络远程控制服务器系统的权限,具体的授权过程,笔者在这里就不累叙了;
其次要将远程关机权限授予来宾账号;在进行这种操作时,我们可以先打开目标服务器系统的“开始”菜单,从中点选“运行”命令,在系统运行框中执行“gpedit.msc”命令,打开对应系统的组策略编辑窗口;
接着将鼠标定位于该编辑窗口左侧位置处的“计算机设置”节点上,并依次展开目标节点下面的“Windows设置”、“安全设置”、“本地策略”、“用户权限分配”子项,用鼠标双击目标子项下面的“从远程系统强制关机”组策略,从其后弹出的设置对话框中点击“添加用户或组”按钮,将来宾账号选中并添加进来,如此一来我们日后就能直接以来宾账号远程关闭目标服务器系统了;
完成上面的设置操作后,我们现在就能从客户端系统上以来宾账号执行远程关闭服务器系统的操作了;在执行远程关机操作时,我们可以先将客户端系统切换到DOS命令行工作状态,在命令行提示符下输入“shutdown /i”命令,单击回车键后,弹出如图4所示的设置对话框;点击其中的“添加”按钮,打开远程计算机选择列表框,将目标服务器主机名称选中并添加进来,再将“关机”选项选中,之后设置好关机报警提示时间以及提示信息,这样一来就能将目标服务器系统远程关闭了,整个关机过程就象在本地完成一样,不需要进行任何登录验证,很明显这样的远程关闭服务器系统的效率是非常高的。
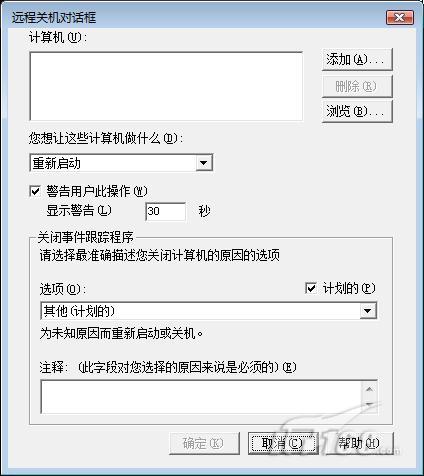
5、远程恢复远程桌面连接功能
大家知道,当目标服务器系统中的远程桌面连接功能没有启用或运行不正常时,那么我们无论从哪一台客户端系统出发,都无法通过远程桌面连接到目标服务器,并对该服务器系统进行远程管理。事实上,远程桌面连接功能运行不正常时,多半是对应系统中的“Terminal services”服务被意外关闭引起的,此时我们只要远程恢复该系统服务的工作状态,就能实现远程恢复远程桌面连接功能的目的,这样一来我们又能正常通过远程桌面连接来管理目标服务器系统了,下面就是具体的恢复步骤:
首先从内网环境中任意选择一台能够正常访问网络的远程连接客户端计算机,依次点选该系统中的“开始”、“运行”命令,在弹出的系统运行文本框中执行“mmc”命令,进入对应系统的控制台窗口;
其次单击该控制台窗口中的“文件”选项,并从下拉菜单中点击“添加/删除管理单元”命令,弹出添加/删除管理单元设置窗口,选择其中的“服务”选项,再单击“添加”按钮,打开如图5所示的设置窗口;选中这里的“另一台计算机”选项,同时正确输入目标服务器系统的主机名称或IP地址,最后单击“确定”按钮保存好上述设置操作;

这个时候,我们就能远程访问到目标服务器系统的服务列表了,用鼠标双击“Terminal services”服务选项,在弹出的目标服务属性设置窗口中单击“启动”按钮,来将“Terminal services”服务的工作状态恢复正常,这样的话目标服务器系统的远程桌面连接功能也就可以正常工作了;之后再尝试从普通客户端系统远程连接目标服务器系统时,就会很顺利了,一旦远程连接成功,那么我们就能随心所欲对服务器进行远程管理操作了。


