【IT168专稿】关于网络连接间歇性断线故障现象的排除,很多网络媒体上都已经有了介绍,不少朋友贡献很多宝贵的排除经验,为我们平时网络掉线故障的快速解决提供了方法和思路。最近一段时间,笔者偶然也遭遇了网络连接间歇性断线故障现象,不过笔者是通过修改网络传输双工模式的方法来排查解决的;现在,笔者就将具体的排除过程贡献出来,希望大家能从中受到新的启发!
断线故障初次出现
单位局域网规模不大,只有40多台计算机,分别连接到两个二层交换机上,再通过核心路由器实现局域网共享上网,平时所有计算机都能正常上网,并且上网访问速度也是比较理想。最近,某单位员工向笔者“求援”说,他的计算机无法上网进行访问,同时计算机系统托盘区域处的本地连接控制图标上出现了红色的叉号标志。
听到这种故障描述,笔者刚开始还认为是这位员工不小心碰了网络连接线缆,造成了网络连接接触不良;于是,笔者立即通过电话,要求那位员工将网络连接线缆先从计算机的网卡接口中拔下来,之后重新将网络连接线缆正确插入到对应计算机的网卡接口中,然而这样的动作并没有取得成效。不得已,笔者只好亲自来到网络故障现场,对故障现象进行了一次仔细观察,果然发现网络连接不正常,并且通过反复插拔网络连接线缆的方法并不能解决问题。
会不会是故障计算机的网卡设备工作状态不正常呢?想到这一点,笔者立即在故障计算机系统中依次单击“开始”/“设置”/“网络连接”命令,在弹出的网络连接列表窗口中,用鼠标右键单击目标本地连接图标,从弹出的快捷菜单中执行“属性”命令,打开目标本地连接属性设置窗口;在该设置窗口的“常规”选项设置页面中,选中目标网卡设备,并单击对应页面中的“配置”按钮,进入目标网卡设备的属性配置界面;单击其中的“常规”选项卡,打开如图1所示的选项设置页面,从该页面中我们就能清楚地知道目标网卡设备此时的工作状态是否正常了,要是发现网卡设备工作状态不正常时,我们可以尝试重新安装一遍网卡设备的驱动程序,或者使用新的网卡设备来替换,直到网卡设备的工作状态恢复正常为止。
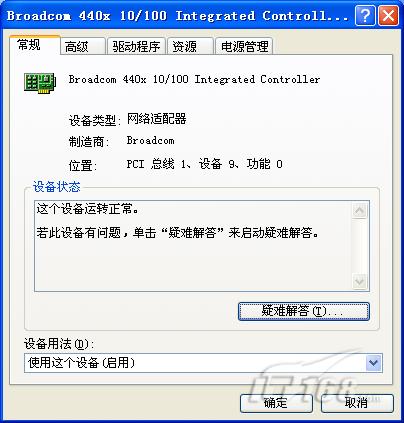
图1
在确认网卡设备工作状态正常后,笔者打开了对应系统的运行文本框,在其中输入了“cmd”字符串命令,单击“确定”按钮后,将系统切换到DOS命令行工作窗口,在该窗口的命令行提示符下,笔者执行了字符串命令“ping xxx.xxx.xxx.xxx”,其中“xxx.xxx.xxx.xxx”为局域网网关地址,可是该命令返回的结果竟然为“Request time out”,如图2所示。这难道是网络线缆的线序出错或者网络线缆出现了短路或断路现象?想到这一点,笔者只好临时找来一根连接通畅的网络连接线缆来替代,同时重新设置了一下故障计算机的上网参数,最后又将故障计算机重新启动了一下,可是无法上网的故障现象依然存在。
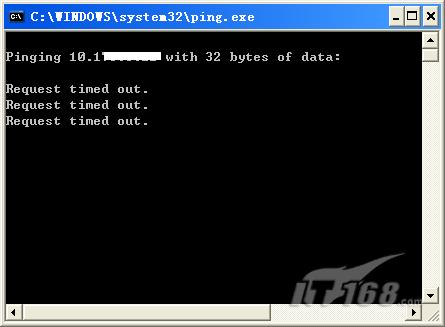
图2
后来,笔者将故障计算机的连接状态复原,并从自己使用的计算机系统中远程登录到二层交换机后台管理界面,同时将该界面切换到特权管理状态;在该状态的命令行提示符下执行字符串命令“sys”,将交换机设备的工作状态切换到系统视图模式状态,之后在该模式状态下输入字符串命令“inter e0/21”,单击回车键后,交换机系统将进入故障计算机所连接的交换机端口模式状态;紧接着,笔者在指定交换端口模式状态下,执行了字符串命令“shutdown”,来将故障计算机所连接的交换机端口工作状态暂时关闭掉;过了一会儿,笔者再次执行了“undo shutdown”字符串命令,重新启用了该交换端口的工作状态(如图3所示)。果然,没有多长时间,那位员工就打来了电话,告诉笔者说现在他的计算机系统托盘区域处的红色叉号标志已经消失,同时对应系统中的应用程序在尝试访问网络时,也恢复正常了,并且网络访问速度好象也很快。

图3
网络故障间歇出现
原以为上述故障现象,就这样被顺利地解决好了;然而,没有多长时间,那位员工又向笔者反映了同样的网络故障。由于故障现象相同,于是笔者毫不犹豫地采用了同样的应对办法,快速解决了网络不通的故障现象。可是,隔了相同的时间后,那位员工使用的计算机又出现了相同的故障现象,这时笔者才意识到问题的严重性。
考虑到网络故障只是间歇性出现,因此笔者认为故障计算机的网络设置以及网络线缆都应该是正常的,有没有可能是故障计算机系统遭遇了网络病毒或系统自身受到了损坏呢?为了排除网络病毒因素,笔者特意向其他单位的网络管理员借来了正版的杀毒软件,来对故障计算机系统的每一个角落进行全面、彻底地病毒清除操作,在经过上时间地杀毒等待之后,笔者并没有从故障计算机系统中找到任何一个网络病毒,很明显该故障现象与网络病毒没有任何关系。后来,笔者依次单击“开始”/“运行”命令,在弹出的系统运行文本框中,输入字符串命令“sfc /scannow”(如图4所示),单击“确定”按钮,故障计算机系统就会自动调用文件扫描器,来扫描修复本地系统中的受损文件,可是在修复完系统文件后,笔者发现网络不通的故障现象仍然存在。

图4
在证实了故障计算机系统自身没有问题后,笔者又将目光转移到交换机设备上了;笔者估计很可能是故障计算机所连的交换端口发生了损坏,于是笔者为故障计算机系统重新更换了一个交换连接端口,更换了交换连接端口后,故障计算机的上网连接状态立即恢复正常了,这说明故障现象果然与交换机的连接端口有关系。
可是让笔者万万没有想到的是,在更换交换连接端口的情况下,那位员工的计算机仍然在几天之后再次发生了断网故障,并且一连好几次,每次故障现象发生的间隔时间几乎相同,这说明局域网中肯定还存在其他问题,看来笔者需要耗费一些时间来仔细查查了。
从日志中看出端倪
由于更换了交换端口后,网络间歇断线故障仍然还存在,于是笔者打算从交换机的连接端口状态出发,来寻找故障端倪。笔者立即按照前面的操作,重新进入交换机后台管理界面,并进入到故障计算机所连的交换端口视图状态,在该视图状态下笔者通过“display”命令查看该交换端口的工作状态时,发现该端口的状态显示为“err-disabled”。经过上网搜索,笔者发现引起这种故障现象的原因主要是网卡工作状态不正常、网络线缆线序制作不规范、网络传输的双工模式不匹配等等,由于之前笔者已经对网卡工作状态不正常、网络线缆线序制作不规范等因素进行过排查,这些因素都已经被顺利地排除了,难道问题是由于网络传输端口的双工模式不匹配引起的?
尝试修改双工模式
为了验证上面的猜想是否正确,笔者立即来到故障计算机现场,依次单击“开始”/“设置”/“网络连接”命令,在弹出的网络连接列表窗口中,用鼠标右键单击目标本地连接图标,从弹出的快捷菜单中执行“属性”命令,打开目标本地连接属性设置窗口;在该设置窗口的“常规”选项设置页面中,选中目标网卡设备,并单击对应页面中的“配置”按钮,进入目标网卡设备的属性配置界面;单击其中的“高级”选项卡,打开如图5所示的选项设置页面,选中该页面“属性”列表框中的“Speed & Duplex”选项,在对应该选项的“值”文本框中,我们发现目标网卡设备的工作模式为“100Mb Half”;
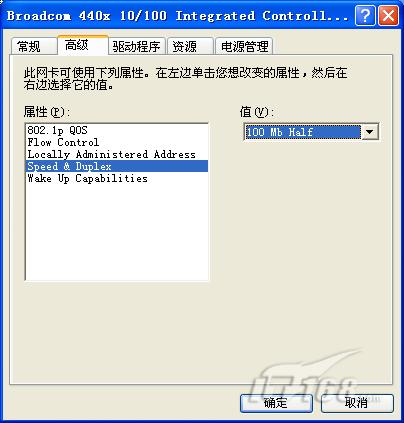
图5
接着笔者重新远程登录进入交换机的后台管理界面,在该界面的特权命令行状态下,依次执行“sys”、“inter e0/21”字符串命令(其中e0/21为故障计算机所连的交换机连接端口),在指定交换端口的视图模式状态下再执行“display inter e0/21”命令,打开如图6所示的结果界面,从该界面中我们发现故障计算机所连的交换机端口工作模式为全双工模式,很显然故障计算机的网卡工作模式与交换端口的工作模式不匹配。
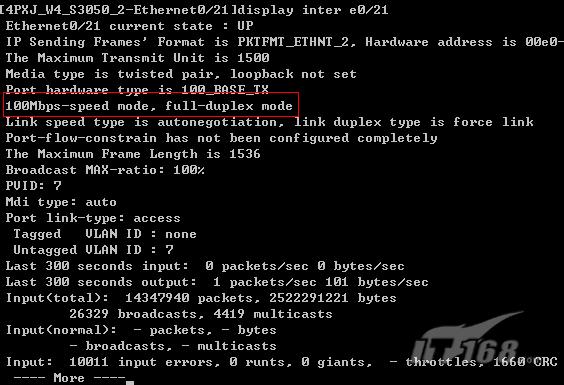
图6
找到故障原因后,故障解决起来就很简单了。我们只要在图5界面,将目标网卡设备的“Speed & Duplex”选项数值修改成“100Mb Full”,再单击“确定”按钮,就可以将故障计算机的网卡双工模式修改成全双工模式了。当然,我们也可以在交换机的指定端口视图模式状态下,执行字符串命令“dup half”,来将交换机的指定端口工作模式修改为“100Mb Half”,这样也能解决网卡与交换端口双工模式不匹配的故障现象。
修改好双工模式参数后,笔者立即在故障工作站系统中,尝试进行网络访问,结果发现上网很顺畅,而且速度也好象比以前有了明显提升。并且过了很长时间后,网络访问操作一直没有出现过掉线现象,很明显本文中出现的网络间歇断线故障就是由于网卡设备与交换机端口双工模式不匹配引起的。


