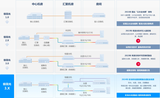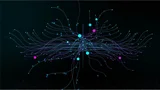【IT168 专稿】一般来说中小公司的网络管理员肩负着维护公司所有员工计算机正常运转的重任,日常工作中经常会因为某个计算机出问题而奔波于不同部门之间。很多问题都是小问题,完全可以利用网络来完成,这样就可以实现网络管理员在中控室不动,而通过网络为多名员工计算机排忧解难了。
但是要实现故障的远程排除谈何容易,一方面需要为各个计算机安装远程控制工具,对于一些挑剔的员工来说很可能对你这种侵犯隐私的行为勃然大怒;另一方面需要知道员工计算机的管理员帐户和密码,这些也是涉及隐私的,员工不可能轻易的告诉你这些私人信息,毕竟每台计算机上都保存着重要的文件与资料。
那么我们如何实现网络管理员稳坐中军帐遥控千里之外呢?这就需要两个条件。
(1)我们可以把自己公司的网络设置为域的形式,这样只要知道了域管理员帐号,那么不管其他员工计算机的用户密码改成什么,只要安装操作系统时将该计算机加入到域中就都可以通过域管理员帐号登录该计算机了。而普通用户并不会察觉这点,自然也不会带来隐私侵犯的问题。由于建立域的过程比较多,鉴于篇幅关系这里就不详细说明了,感兴趣的读者可以参考其他文章。总之自己保管好域管理员帐号就可以登录所有域计算机。
(2)前面的条件一已经把用户和密码这个问题解决了,接下来就是要实现远程访问这个功能了。理论上讲在windows操作系统中我们可以通过开启远程访问功能来实现网络中其他计算机对该机器的访问,但是XP系统中如果有人从远程访问该计算机,当前用户会被踢出登录,而返回到登录界面,也就是说同一时间只能有一个人控制XP系统,非常不方便。当然我们还有其他办法,既然掌握了每个计算机的管理员权限,那么我们可以通过一个叫做lanhelper的区域网管理工具来实现我们在不使用远程访问功能不安装任何远程控制软件的前提下对每台计算机的远程操作,排除一些基本故障。
局域网助手Lanhelper小档案:
软件版本: V1.50 Beta 2
软件大小: 1045 KB
软件语言: 简体中文
软件类别: 共享软件
应用平台: Win9x/NT/2000/XP
下载地址:
http://count.skycn.com/softdownload.php?id=10051&url=http://jlbc.driversky.com/down/LH150Beta2.exe
一,Lanhelper的安装:
LanHelper(中文名称“局域网助手”)是Windows平台上强大的局域网管理、扫描、监视工具。LanHelper独特的强力网络扫描引擎可以扫描到您所需要的信息,使用可扩展和开放的XML管理扫描数据,具有远程网络唤醒、远程关机、远程重启、远程执行、发送消息等功能,在LanHelper使用过程中并不需要安装任何服务端软件。
第一步:下载LanHelper后运行安装主程序。(如图1)
 |
| 图1(点击看大图) |
第二步:同意安装协议后继续。(如图2)
 |
| 图2(点击看大图) |
第三步:设置安装路径,可以通过右边的按钮修改。(如图3)
 |
| 图3(点击看大图) |
第四步:设置LanHelper启动方式,可以随系统的启动而启动,同时在桌面生成一个图标。(如图4)
 |
| 图4(点击看大图) |
第五步:完成安装工作,我们可以直接运行桌面的LanHelper图标来启动该程序。
二,用LanHelper搜索网络:
有的时候我们需要知道网络中究竟有多少台在线主机,或者看看各个计算机的IP地址及MAC地址是否有冲突。这时可以通过一些专门的扫描器完成,当然我们今天介绍的LanHelper也是具有扫描功能的,通过他的扫描功能可以查看网络中各个主机的计算机名,IP地址,MAC地址,操作系统类型,用户名以及开启了哪些共享等信息。
第一步:启动LanHelper后通过菜单中的“网络->扫描局域网”对公司整个网络进行扫描。(如图5)
 |
| 图5(点击看大图) |
第二步:经过一段时间后网络中所有在线主机的信息就会呈现在你的眼前。(如图6)
 |
| 图6(点击看大图) |
第三步:如果你想要扫描某段IP地址或者对某个IP地址进行扫描的话,可以通过菜单中的“网络->扫描IP”来完成。(如图7)
 |
| 图7(点击看大图) |
第四步:在扫描IP窗口中设置扫描地址范围即可。(如图8)
 |
| 图8 |
第五步:通过LanHelper还可以对当前计算机所在工作组或者某个工作组进行单独扫描,我们通过菜单中的“网络->扫描工作组”实现。(如图9)
 |
| 图9(点击看大图) |
第六步:如果有新的机器连接到网络中而我们又不想再次进行全网扫描工作的话,可以通过菜单中的“网络->添加机器”完成。(如图10)
 |
| 图10(点击看大图) |
第七步:对于扫描出来的每个在线主机我们都可以通过右键点属性来查看他的具体信息,其中包括在线状态,IP地址,MAC地址,NETBIOS相关信息,对外开启了哪些常用服务等。(如图11)
 |
| 图11(点击看大图) |
第八步:像远程计算机上开启的共享也会显示出来。(如图12)
 |
| 图12(点击看大图) |
三,用LanHelper管活你的网络:
实际上LanHelper的真正强大在于他的管理功能,我们可以通过在网络管理员中控室安装LanHelper,然后就可以在知道域管理员帐户的前提下对网络中所有域计算机进行控制和操作了。
第一步:在扫描出来的任何一台计算机上点鼠标右键选择“刷新状态”,然后找到“监视模式”,设定后LanHelper将每隔一段时间监视该计算机是否在线,将在线状态通过“状态”列显示出来。(如图13)
 |
| 图13(点击看大图) |
第二步:我们可以设置刷新的频率,即让LanHelper每隔多长时间自动扫描该主机是否在线,并且可以设置当该计算机不在线时通过什么方式来通知网络管理员,包括播放声音,发送电子邮件,发送消息,发送命令等。(如图14)
 |
| 图14(点击看大图) |
第三步:如果远程计算机出了问题的话,我们可以通过连接共享的方式与该计算机上的任何共享目录建立映射关系,方法是在该计算机上点鼠标右键,选择“映射网络驱动器”,然后根据需要选择一个共享即可,共享信息中不光包括共享目录还有默认共享等信息。(如图15)
 |
| 图15(点击看大图) |
第四步:当然前面的所有操作都是在域控制器上完成的,但是在日常工作中往往网络管理员并不是在域控制器上进行操作,而是使用自己的电脑,那么能否通过LanHelper完成上面的功能呢?答案是肯定的,但是需要我们为LanHelper设置“安全凭证”,方法是通过菜单中的“网络->安全凭证”来完成。(如图16)
 |
| 图16(点击看大图) |
第五步:在“安全凭证”设置窗口中将我们知道的域管理员帐户和密码填写进去,这样当使用LanHelper扫描网络和登录各个计算机时都会使用你设置好的安全凭证中的域管理员帐户。
第六步:设置好安全凭证后我们就可以通过网络控制每一台计算机了,只需要在相应计算机上点鼠标右键选择“远程执行->LanHelper集成命令”即可,LanHelper为我们提供了很多常用命令,通过这些命令可以解决大部分故障。(如图17)
 |
| 图17(点击看大图) |
第七步:我们甚至可以设置远程计算机上杀进程的操作,例如将QQ.EXE这个进程每隔5秒钟关闭一次,从而实现了不容许公司员工上QQ的功能。(如图18)
 |
| 图18(点击看大图) |
第八步:还有很多其他远程控制命令,我们可以实现对键盘鼠标的控制,对屏幕的查看等功能。(如图19)
 |
| 图19(点击看大图) |
总结:
当然LanHelper的功能还有很多,他是一个体积小巧但功能强大的优秀网络管理工具,只要我们多多使用他,逐渐积累经验,就会产生出更多的网络管理技巧。像封锁QQ登录,MSN登录,不容许浩方与联众程序的运行等工作就变得轻而易举了。